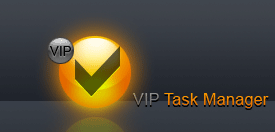|
Project Change Cost Factor
Project Change Cost Factor shows how approved changes influence the project budget. As key performance indicator it measures increase or decrease of project cost due to approved changes. The value is expressed as percentage and to measure Change Cost Factor the following formula is used:
Change Cost Factor = Approved Changes Cost /Actual Project Cost
Actual Project Cost is the total amount spent for labor, materials and other expenses to complete a project.
To calculate Changes Cost Factor follow the instructions below:
- Add custom field “Actual Cost” with Code “cf_actual_cost”. The formula values depend on the specificity of your business area.
If your project involves only labor cost and other expenses, you can use this formula to calculate Actual Project Cost:
Actual Cost = (Actual Work * Standard Rate) + (Actual Overtime Work * Overtime Rate) + Resource per Use Costs + Task Fixed Cost
If Actual Cost also involves Direct Material, the formula looks like this:
Actual Cost = (Actual Work * Standard Rate) + (Actual Overtime Work * Overtime Rate) + Resource per Use Costs + Cost of Materials + Other Expenses
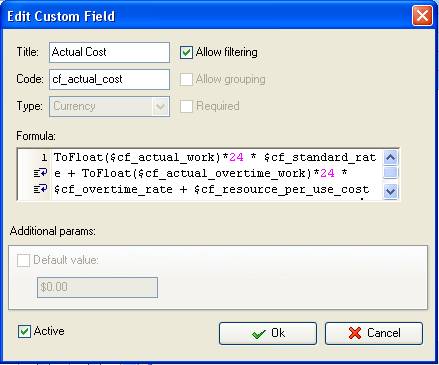
Actual Cost can be aggregated at the phase level (based on Actual Cost of tasks) and then for the entire project (aggregated Actual Cost of all phases)
- Add custom field “Approved Changes Cost” with Code “cf_approved_changes_cost”
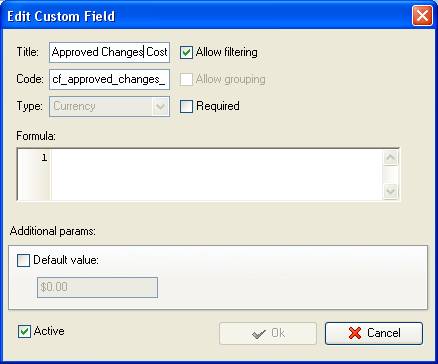
- Add custom field “Change Cost Factor” with Type “Float” and the formula:
$cf_approved_changes_cost/$cf_actual_cost
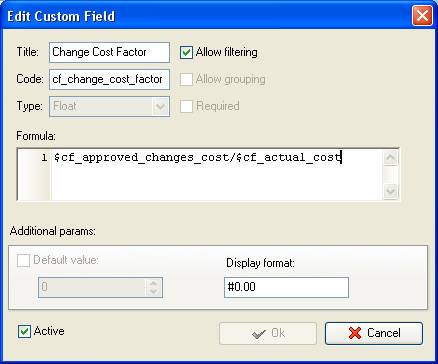
- On Task Tree select the task group that corresponds to certain project phase and select “Custom fields options”
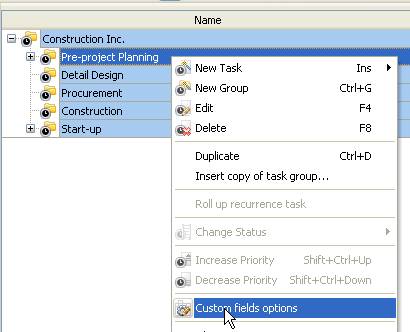
- Set the following custom fields settings for the custom field: “Actual Cost”, and “Approved Changes Cost”
- In “Settings for” select “Subgroups&tasks”
- select “Enable”
- to display total Actual Cost and total Approved Changes Cost per phase select “Sum”
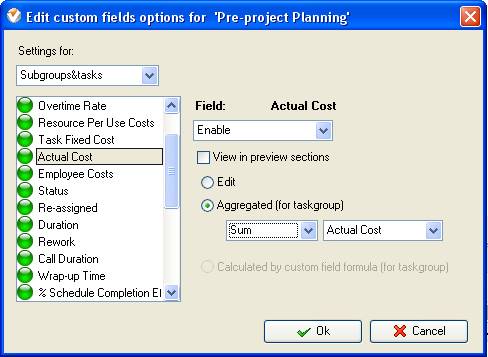
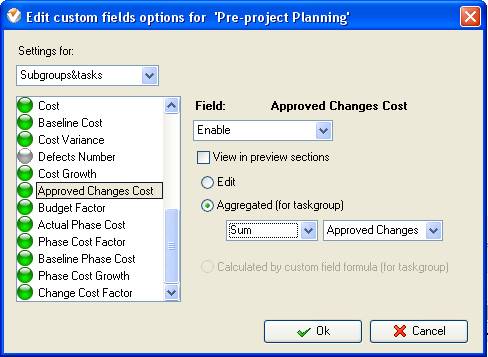
Set the same custom fields options for each project phase
- If you would like to enter the value of the custom field “Actual Cost” or “Approved Changes Cost” right click on task group that corresponds to particular phase, select “Custom fields options” and select “Edit”
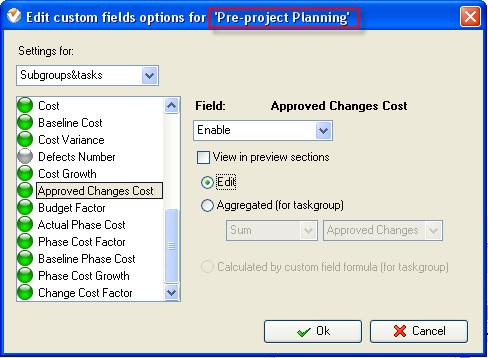
To enter the custom field value right click on task group and select “Edit”
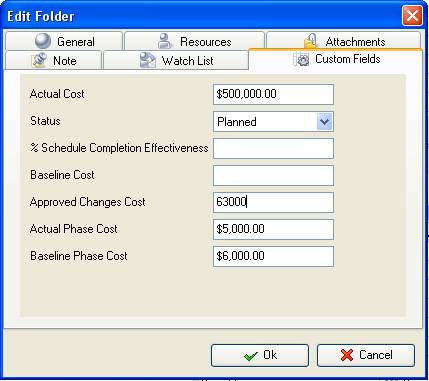
- Select the root task group, right click and select “Custom fields options”
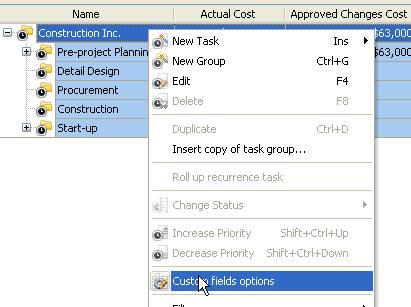
- Set the following custom fields settings for the custom field “Change Cost Factor”
- In “Settings for” select “This task group”
- select “Enable”
- select “Calculated by custom field formula (for task group)“
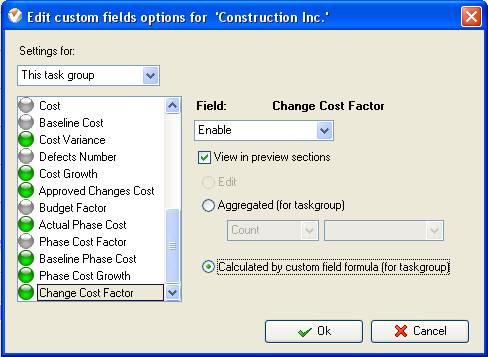
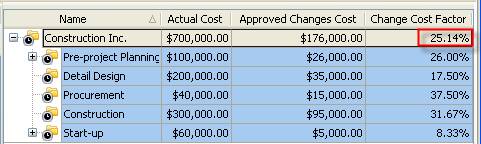
Change Cost Factor for Project on Task Tree





|