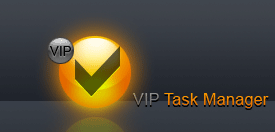|
Unzip the VIPTaskManagerSetup.zip file and double-click on VIPTaskManagerSetup.exe file.
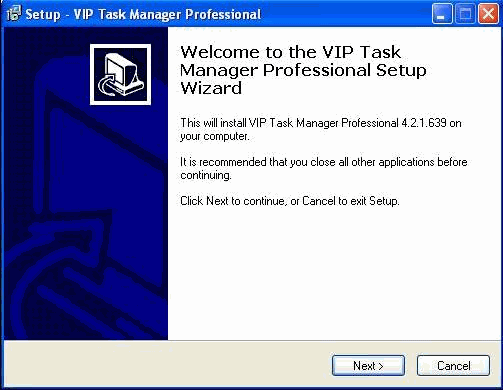
Follow the instructions and click on Next button
Read End User License Agreement (EULA) thoroughly.
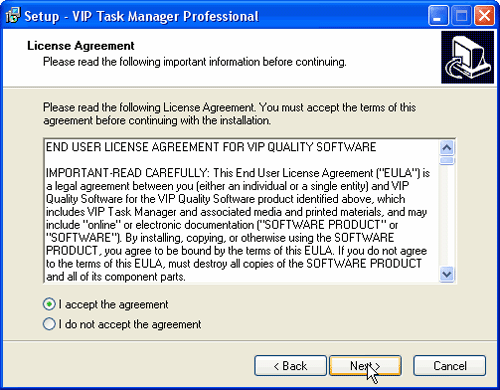
Select 'I accept the agreement' and click on Next button
The following information is VERY important as it explains the process and types of installation.
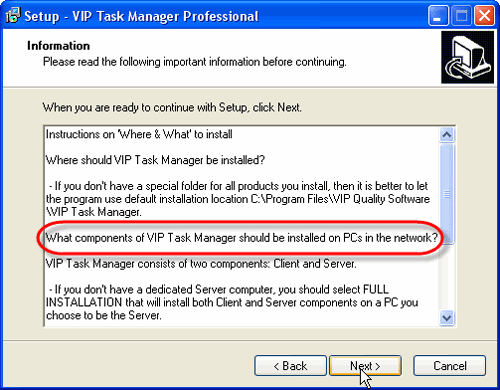
Read thoroughly an click on Next button
If you want the program to be installed at a particular location on this PC you should click on Browse button and select this location. Otherwise the folder VIP Quality Software will be created in Program Files and the program will be installed there.
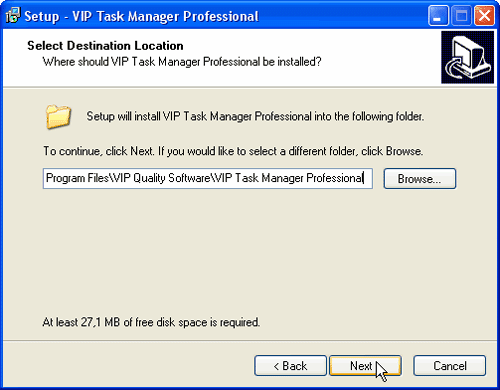
Select location and click on Next button
You should select the location and type of installation depending on the conditions described in the instructions and type of PC on which the product is being installed.
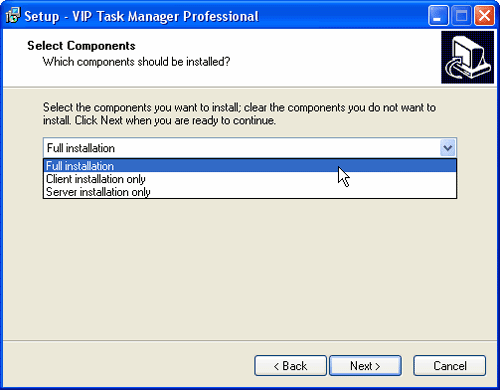
Select Installation type and click on Next button
If you want the shortcuts to be placed at a particular location you should click on Browse button and select this location. Otherwise the shortcuts will be created in VIP Quality Software in Start Menu folder.
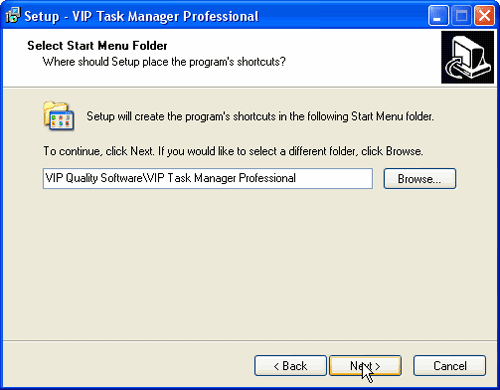
Select shortcuts location and click on Next button
If you need Desktop, Quick Launch icons and auto load on Windows startup check the appropriate boxes.
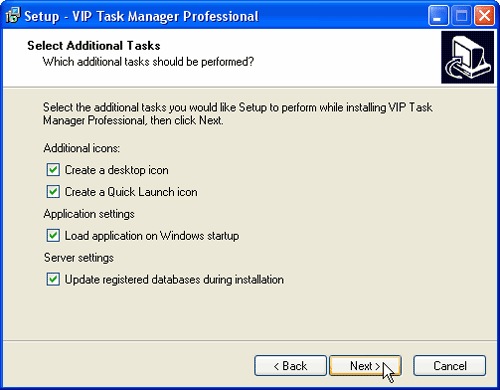
Select additional tasks and click on Next button
If you don't have 'Firebird' database management system, it will be installed automatically, and you will not see the following window with default Username and Password. If 'Firebird' database management system is already installed on your server you should enter your Username and Password for connection.
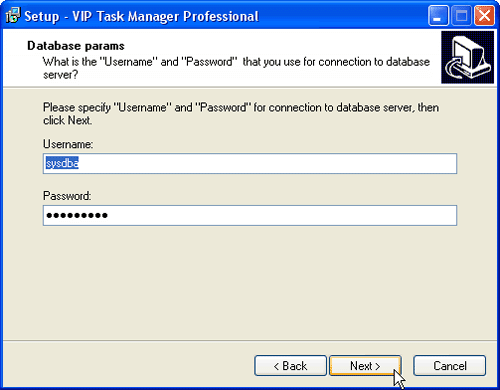
Enter Username and Password and click Next button
If you want the database files to be stored at a particular location on this PC you should click on Browse button and select this location. Otherwise the database files will be stored at default location (C:\Program Files\VIP Quality Software\VIP Task Manager Professional\Databases).
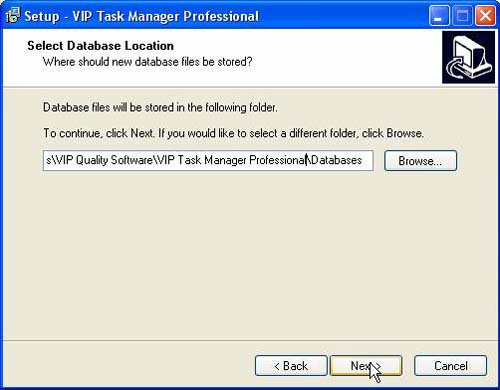
Select database location and click Next button
If you want to register additional databases click on Browse button and select required .gbk or .zip files.
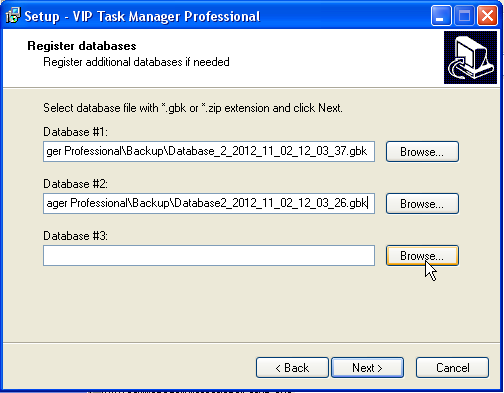
Select additional databases and click Next button
Check if the settings summary is that what you have chosen.
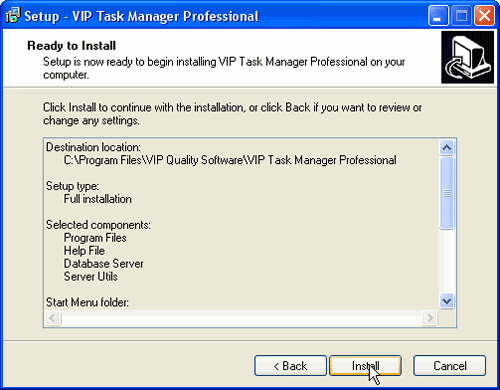
Click on Install button
We strongly recommend you to restart your computer otherwise it may not find server while creating the database.
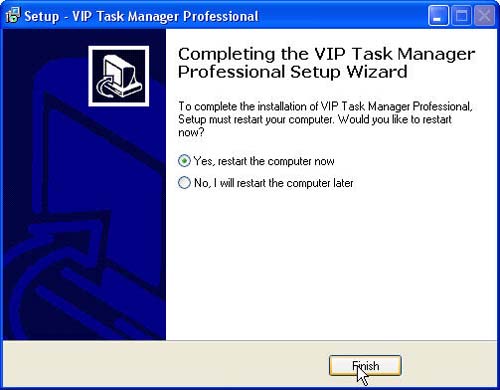
Select radio button and click on Finish button
Now when VIP Task Manager is installed, you can create the database. Start the application and Database Wizard will appear.
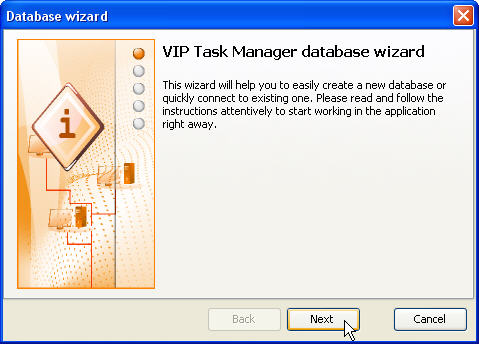
Search for Server IP
If there is a server on your computer the program will automatically find it and offer you to connect to server on your computer. If there is no server on your computer, there will be no option 'Connect to server on this computer' and you will have to choose whether to search for the server automatically or to enter server Name or IP address manually.
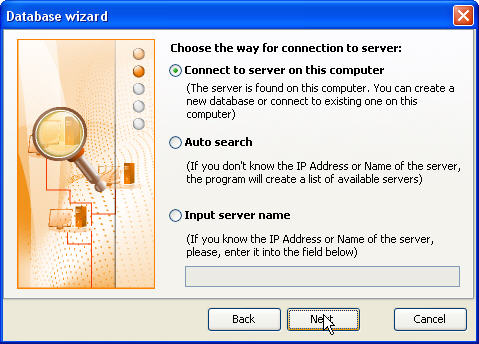
Enter Database Name
If you chose to search for server automatically but the program didn't find any server (while you are sure that you have installed 'Full' or 'Server' component) you will have to enter server Name or IP address manually. If the program finds server or servers, it will create the list of found servers and you will need to select the one you would like to connect to. .
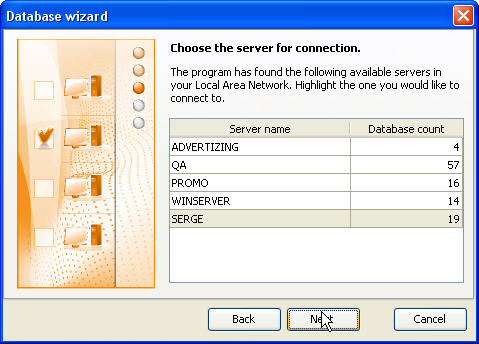
After you choose the server for connection or successfully entered server Name or IP address manually, the program will offer you to create a new database on this server or connect to existing one.
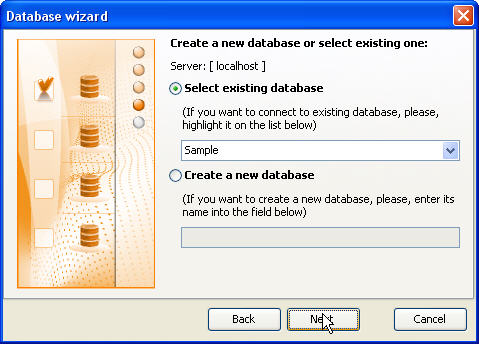
In case the connection is successful, you can set the program to connect to this database on this server automatically. 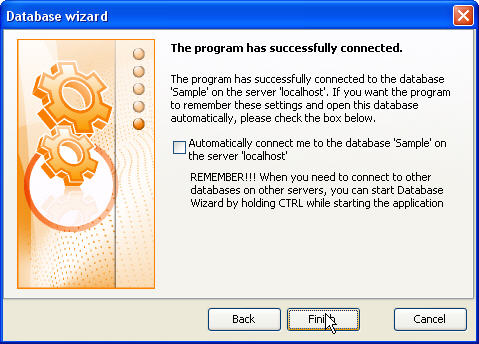
If you create a new database, the first time you can login as Administrator only because there are no other user accounts created. The password is 'admin'. When you are logged in you can change this password.
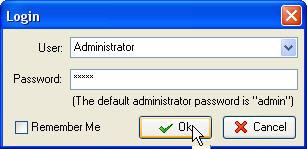





|