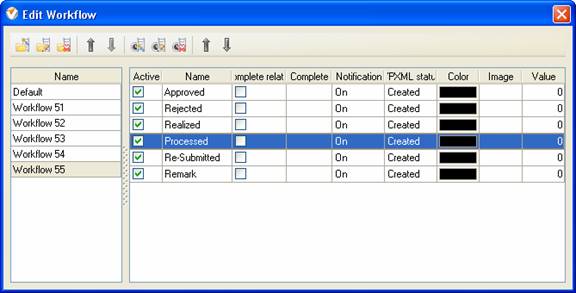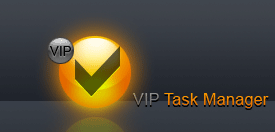You can use the following workflow if the resources need to assign tasks to themselves or each other and the superiors need to check some phases of task accomplishment.
- Approved
The resource creates a task, assigns it to himself or other resources, sets Start and Finish dates, due dates, etc. The superior or project manager checks the information on the task and if everything is correct, he sets the task to "Approved" status. The resource will get task notification about updated status and will be able to proceed further.
- Rejected
Task Status "Rejected" means that the superior or project manager didnt approve the task. the assigned resource will need to reconsider the information provided, update it and change task status to "Re-Submit".
- Realized
Task Status "Realized" means that the responsible resource(s) performed the assigned task and it is waiting for the final approval of the responsible resources.
- Processed
Task Status "Processed" shows that the project manager, supervisors or any other responsible stakeholders checked all work on the task and approved it.
- Re-Submitted
If the task was set to "Rejected" status and the assigned resource have reconsidered the information provided and updated it, he can change the task to "Re-Submitted" status.
- Remark
If one of assigned resources needs additional information on this task, he can change the task status to "Remark".
You can use Notes instead of "Remark" status and display them on task list under the tasks names.
The instructions how to add notes are at:
http://www.taskmanagementsoft.com/products/taskmanagerpro/help/um-how-to-add-notes-to-the-task.php
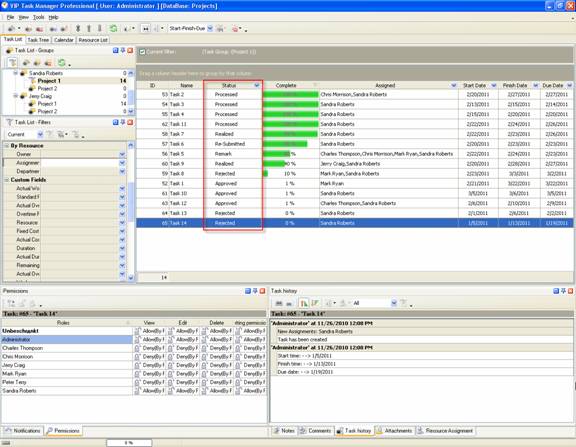
Task statuses of
Custom Workflow 55 on Task List
To create
custom workflow using the statuses described above, please follow the steps
below:
- Go to: Tools/Custom workflow
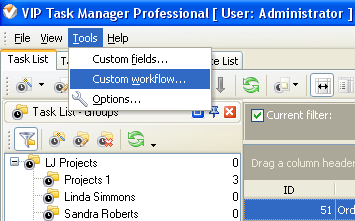
- Click "New Workflow" button
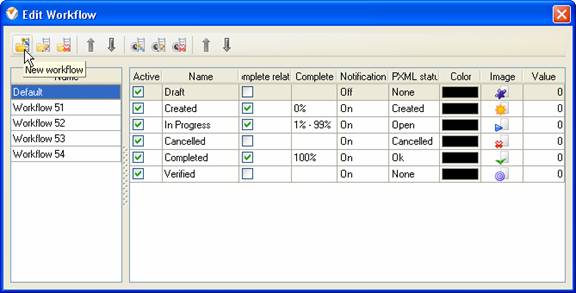
- In Name field enter custom
field name, for example, "Workflow 55".
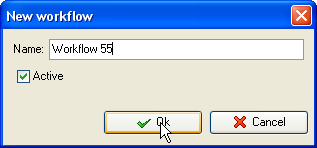
- Click "Ins" button, enter the
status name "Approved" in name field and click "Ok" button.
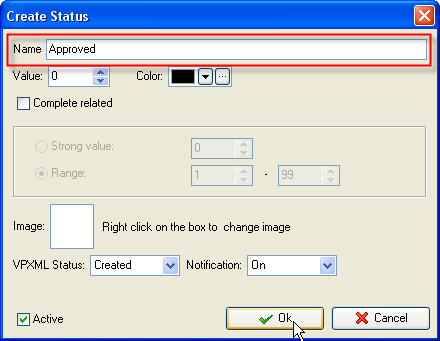
- Add other statuses: "Rejected",
"Realized", "Processed", "Re-Submitted" and "Remark".