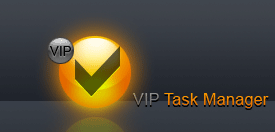|
Notes panel features tools for creating, editing and deleting task notes
By default Notes panel is located at the right bottom part of application window.
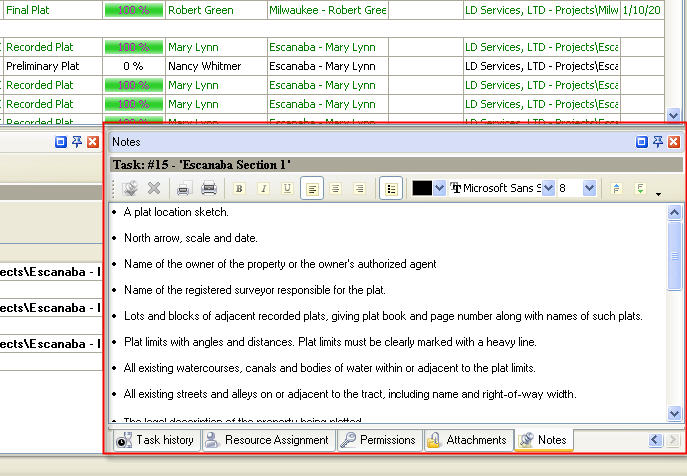
Tips:
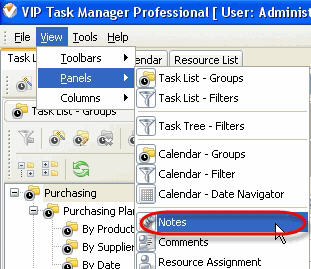
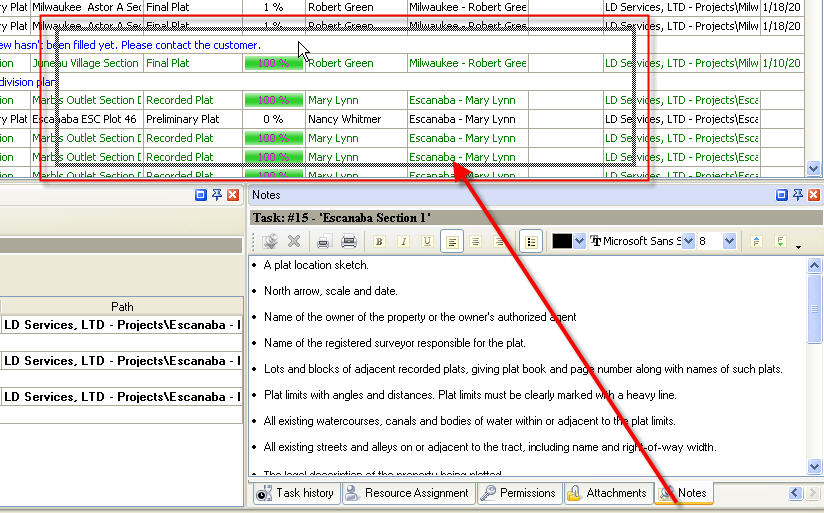
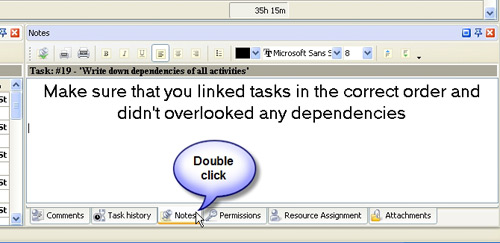
To return Notes panel to its default location double click on its title
Notes Toolbar
By default Notes toolbar is located at the left top part of Notes panel.
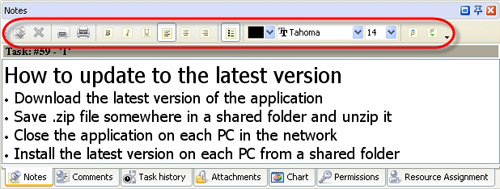
The following table describes each of the Notes Toolbar buttons.
Button |
Hot key |
Description |

|
Ctrl + S |
Add a new note to task |

|
|
Cancel the changes in Notes entry field |

|
|
Preview highlighted task's notes , create and edit your own print design |

|
|
Print out highlighted task's notes |

|
Ctrl + B |
Set text bold font |

|
Ctrl + I |
Set text italic font |

|
Ctrl + U |
Set text underlined font |

|
Alt + L |
Set text left alignment |

|
Alt + C |
Set text center alignment |

|
Alt + R |
Set text right alignment |

|
|
Set text font color |

|
|
Set text font name |

|
|
Set text font size |

|
|
Increase text font size one point |

|
|
Decrease text font size one point |

|
|
Add or remove buttons to Notes Toolbar |
Tips:
- To display or hide Notes Toolbar use main menu command [View -> Toolbars -> Notes].
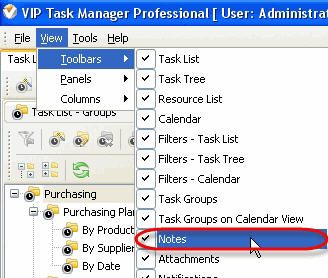
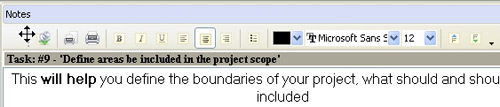
- To take Notes Toolbar out its default location and vice versa double click on it.
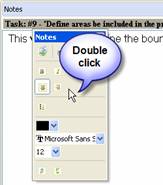
Notes entry field
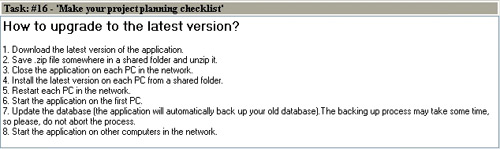
Right click on Notes entry field allows to carry out following operations
|
|
- Undo last operation
- Redo last operation
- Cut selected text
- Copy selected text
- Paste selected text in required place of Notes grid
- Delete selected text
- Select all text
|
Tips:
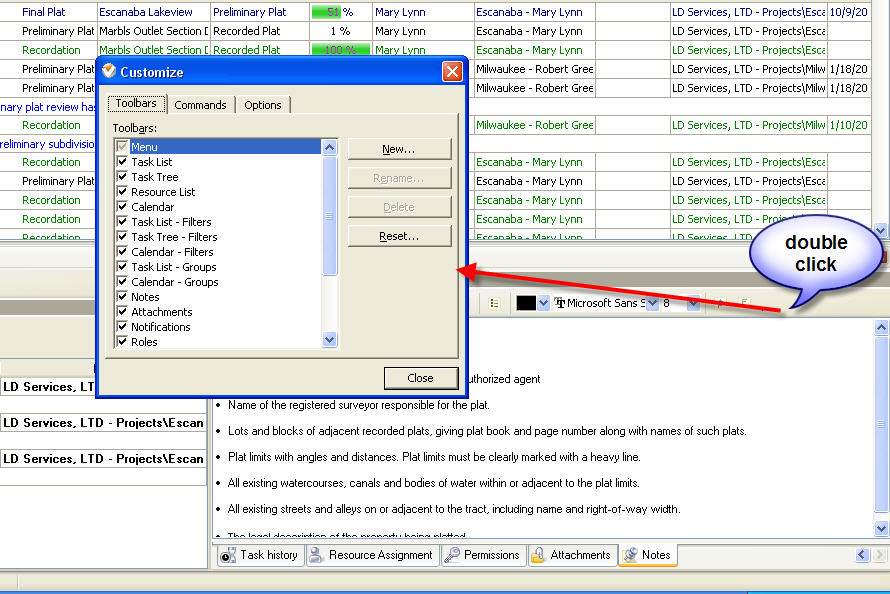
|