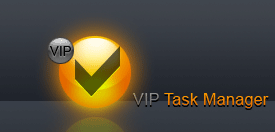|
Percentage (Number) of Escalated Tasks
If work on task deviates from expected one, such task is considered to be escalated. In other words, if during task lifecycle something goes wrong, not the way you expected it to be, you need to keep an eye to this task. If no actions were taken to proceed further with the escalated task over some period of time, you can reassign a task to another resource or notify a supervisor about escalated task.
Percentage (Number) of Escalated Tasks is task KPI that shows the number of escalated tasks expressed as numeric value and percentage.
Below are typical examples of task escalation:
- When a task has not been started within a defined time span.
- When a task is not moved from one status to another one within some time period.
- When a task is not completed within a defined time span.
Now let’s take a closer look at each example and possible solutions for calculating percentage or number of escalated tasks using VIP Task Manager Professional.
1. When a task has not been started within a defined time span.
There are two possible solutions to calculate Percentage (Number) of Escalated Tasks which were not started in time or tasks with Deviation in Start time.
a) you can you use a simple formula for the custom field “Start Deviation”:
Task Start Deviation = Start time - Date Created
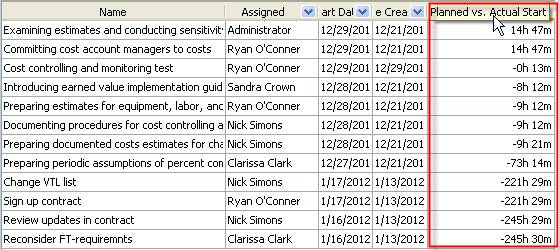
- To see the number of Escalated Tasks with Start Deviation set filter “Less 0 h 0m” for the custom field “Planned vs. Actual Start”
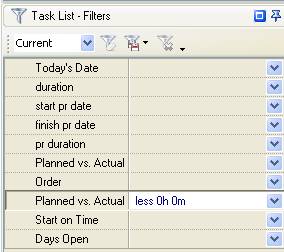
- Right click under column “Planned vs. Actual Start” and select “Count”
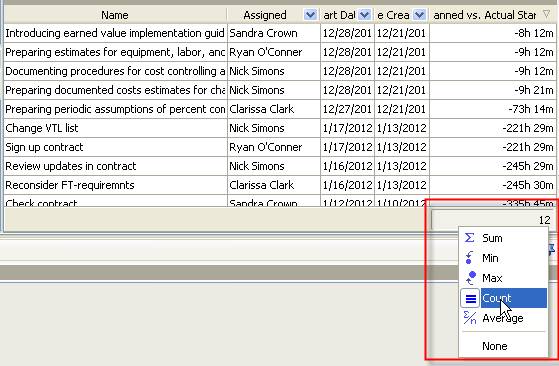
To show the number of Escalated Tasks against the total number of normal tasks (expressed as percentage) follow the steps below:
- Use the default field “Date Created” or add custom field “Actual Start”
- Add custom field “Escalated Tasks” with Type “List” and the Formula:
iif($start>$cf_actual_start, 2, iif($start<$cf_actual_start, 1, iif($start =$cf_actual_start, 2, 0)))
If you use default field “Date Created” replace $cf_actual_start with $date_created
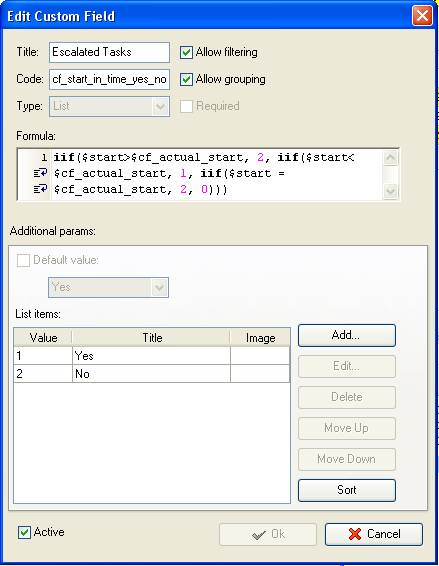
If a task is escalated, you will see the value “Yes” in the column “Escalated Tasks”. If a task is normal and was started as expected, you will see “No” in this column.
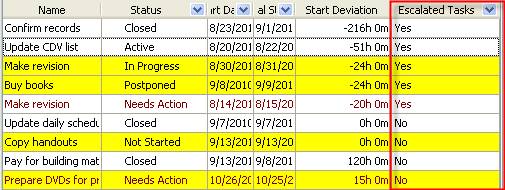
- Drag and drop column header “Escalated Tasks” to the top of your task list
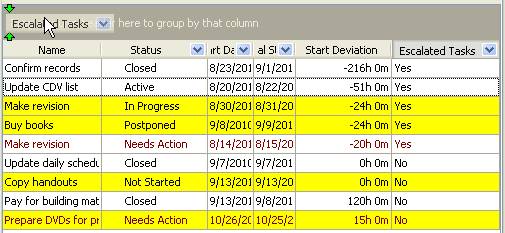
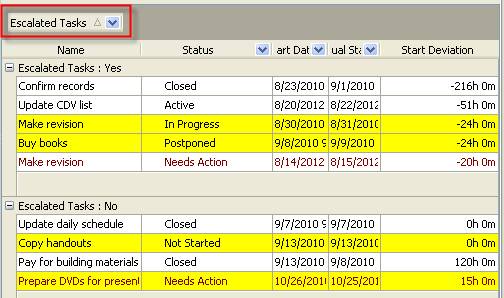
- To see the number of escalated tasks, right click under “Escalated Tasks: Yes” and click “Count”
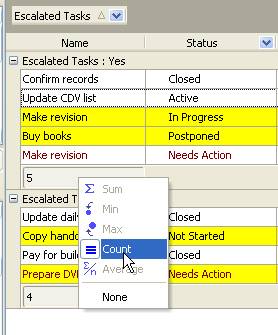
- go to Charts panel and select “Pie diagram” to see the percentage of Escalated Tasks
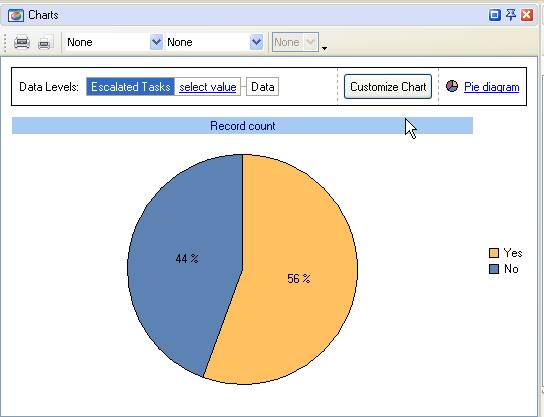
b) You can use the formula based on maximum date the task should start. This solution fits you if Due Date of task comes later than Finish date, i.e. if there is some time interval between expected Finish time and Due Date of a task.
The formula to calculate the maximum date when the task should start:
- Maximum Start = Due Date - Duration = Due Date - (Finish date - Start date)
Start Deviation = Maximum Start - Date Started
If Start Deviation shows negative value, a task was not started on time, i.e. it is an escalated task.
If Start Deviation shows positive value, a task is on track by Start Date.
To calculate number and percentage of escalated tasks using the formulas above, follow the steps below:
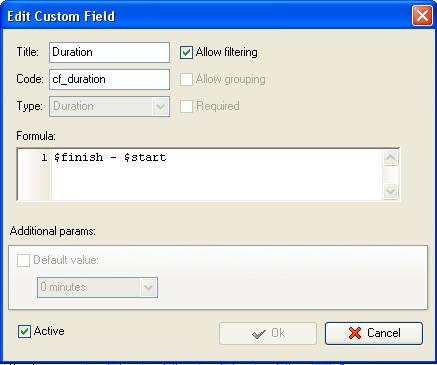
- Add custom field “Maximum Start” (or Start Expiration)with the formula:
$due_date - $cf_duration
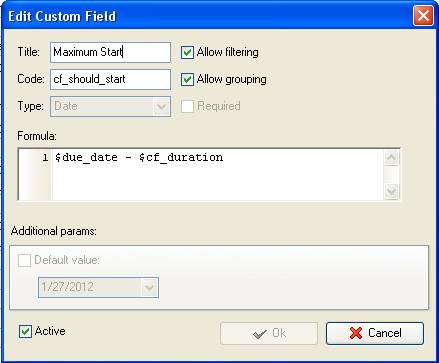
- Add custom field “Escalated Tasks” with Type List and the Formula:
iif($cf_should_start>$date_started, 1, iif($cf_should_start<$date_started, 2, iif($cf_should_start = $date_started, 1, 0)))
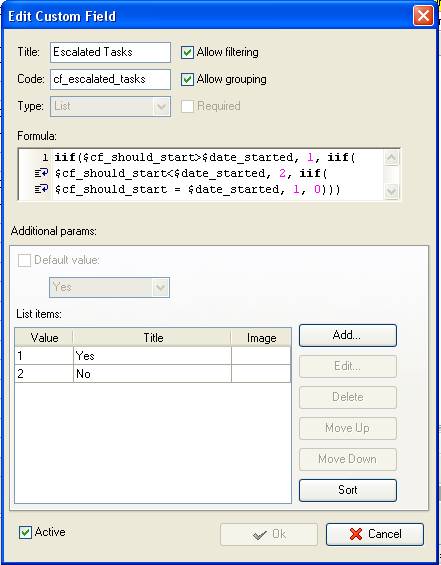
If maximum Start date is less than actual Start date, a task is not escalated and you will see the value “No” for the custom field “Escalated tasks”. If actual Start date is greater than maximum Start date, a task is escalated and the value “Yes” will be displayed for this custom field.
- Drag and drop column header “Escalated Tasks” to the top of your task list
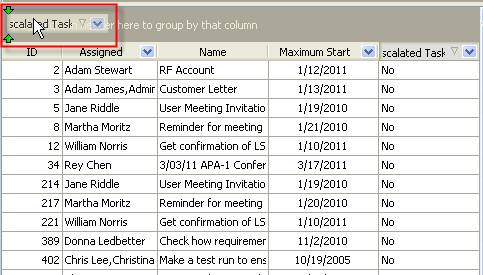
- To see the number of escalated tasks, right click under column name for “Escalated Tasks: Yes” and click “Count”
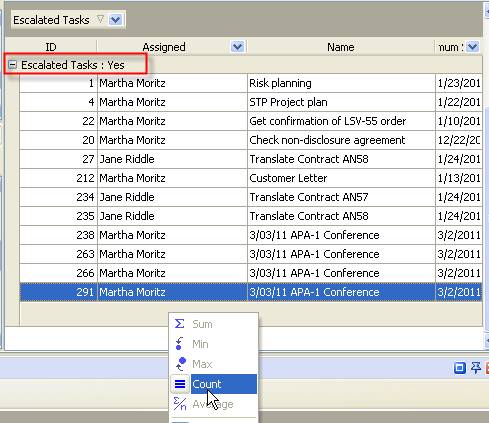
- To see the percentage of escalated tasks select “Pie diagram” on Charts panel
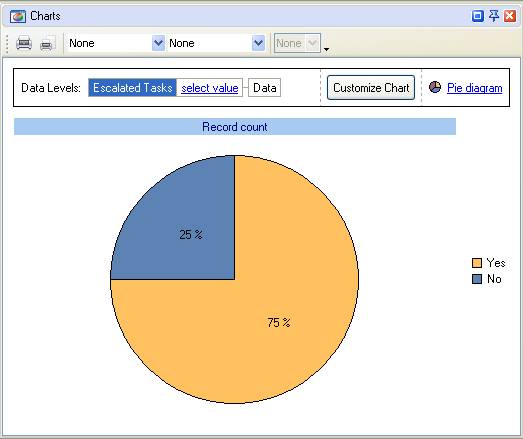
To display tasks that will become escalated today set filter by Status “Created” and Maximum Start “Today”
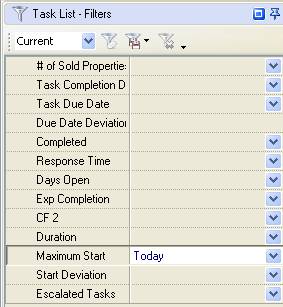
2. When a task is not moved from one status to another one in time
To check the number of escalated tasks on which no action has been performed over some time span, you can use filters. For example, you can set filter by Status “Created”, Date Started and Date Last Modified like it is shown below to see what tasks were created and started but not moved to another status within a month.
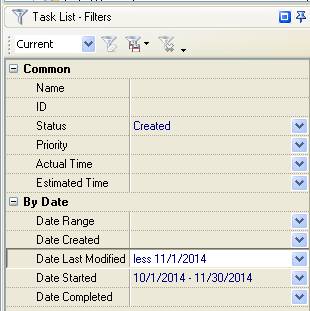
3. When a task is not completed within a defined time span.
If your backlog is growing, you need to take corrective actions for the escalated tasks from your backlog. To track and calculate the number of tasks which were not completed over specified period of time Task KPI
“Backlog of Tasks” may be helpful for you.





|